Our name picker wheel is an online tool that lets you select a name at random. It works as an online random name generator. If you want a fair and unbiased method of picking a participant in a contest or a student in class, our name wheel is all you need.
You can enter different names in the wheel, give them each an individual color/background, customize the wheel’s appearance, and then spin it.
There are no limitations on the number of times you can use this name spinner. You can keep spinning it as many times as you want without worrying about any payments or signups, etc.
Here is a guide on how you can make random name selections using the random name picker.
To get started, enter the names into the wheel so that you can choose from them. Here is how you can do that:
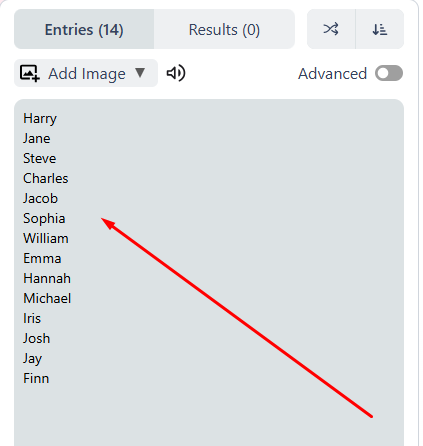
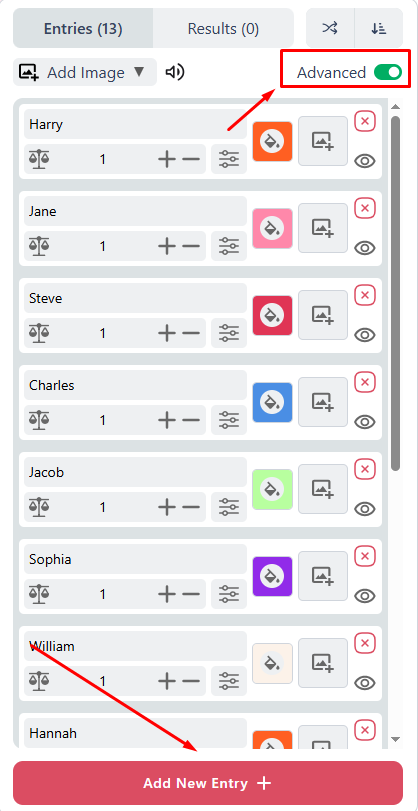
This is how you can easily add names to the wheel. By default, there are some generic names already added to the name wheel that you can edit.
Once you have added the entries to the wheel of names, you can extensively customize them. Here is a brief explanation of the various customization features that are available:
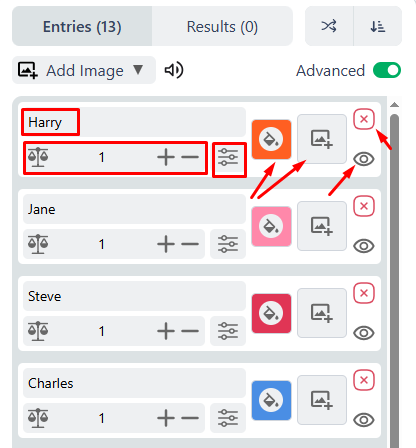
After customizing the individual entries in the name wheel, you can also modify the wheel’s appearance. You can access the appearance options by clicking on the Settings button below the wheel.
In the Appearance setting, you can change a number of different elements, including:
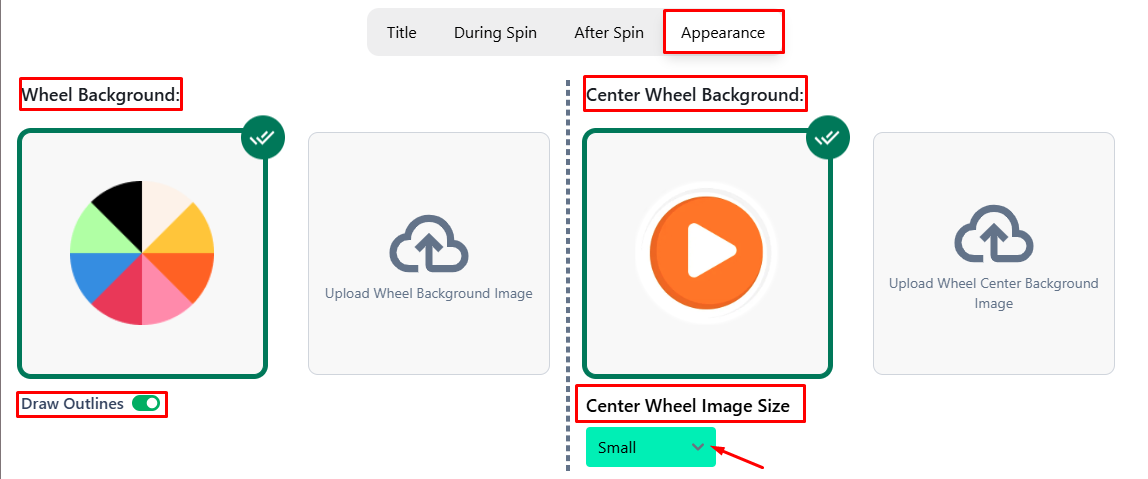
Before spinning the name wheel, you can also customize the During Spin and After Spin settings. To access these, click on the Settings button under the wheel.
Click on the During Spin settings to change how the name wheel spins.
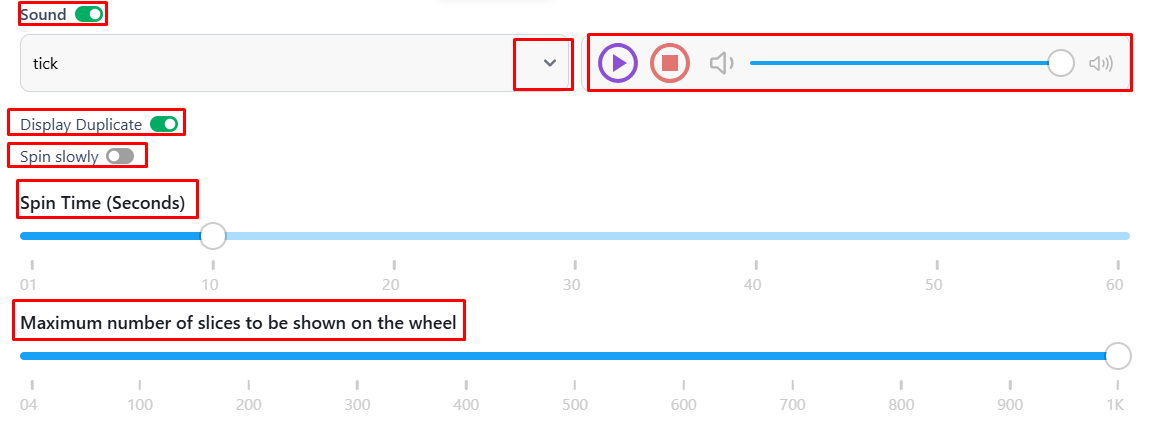
Click on the After Spin settings to change how the output is provided once the spin is complete. Here are the settings that you can change in this category:
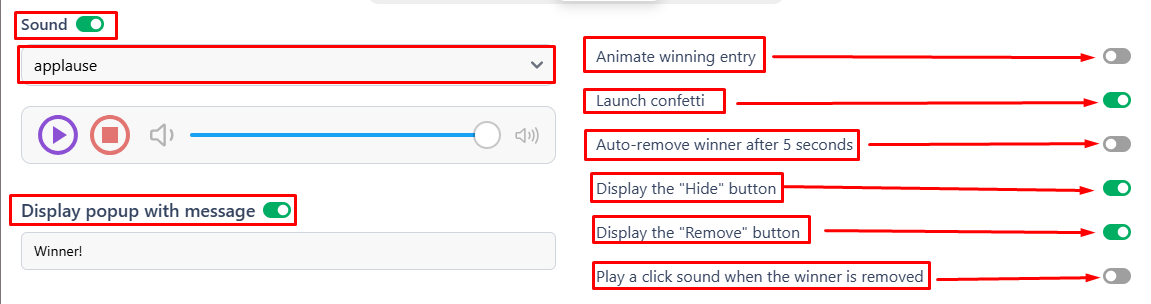
Once you have adjusted all the various settings and appearances, you can start the spin. Click on the wheel or press the CTRL+Enter keys together to initiate the spin.
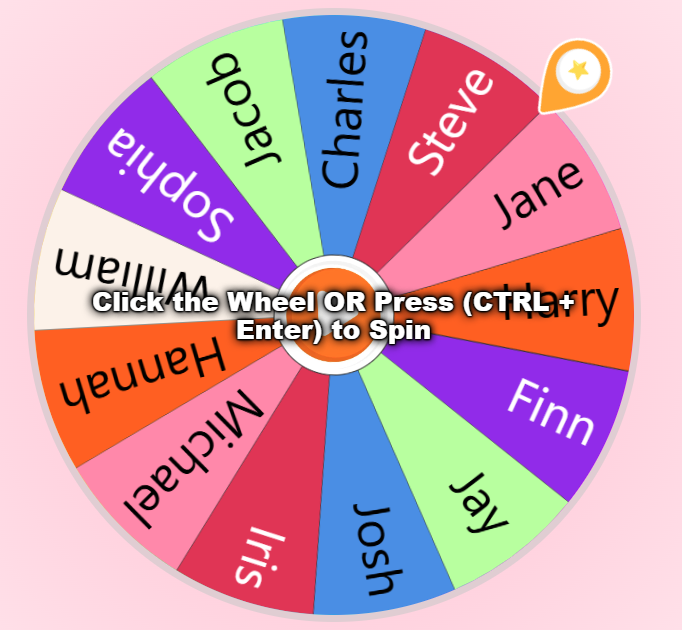
When the results are provided, you can save the selected choice as a PNG image to your device. You can also use the Hide Slice and Remove Slice options, and then start over if needed.
Apart from all the various customization features that you can use on our random name picker wheel, there are various additional features that you can enjoy as well.
To make the user experience more immersive, you can enable the full-screen mode by clicking on the Expand button below the wheel of names. The windows and tabs, etc., on the sides will be hidden, and you will be able to make the visual experience smoother and more minimalist.
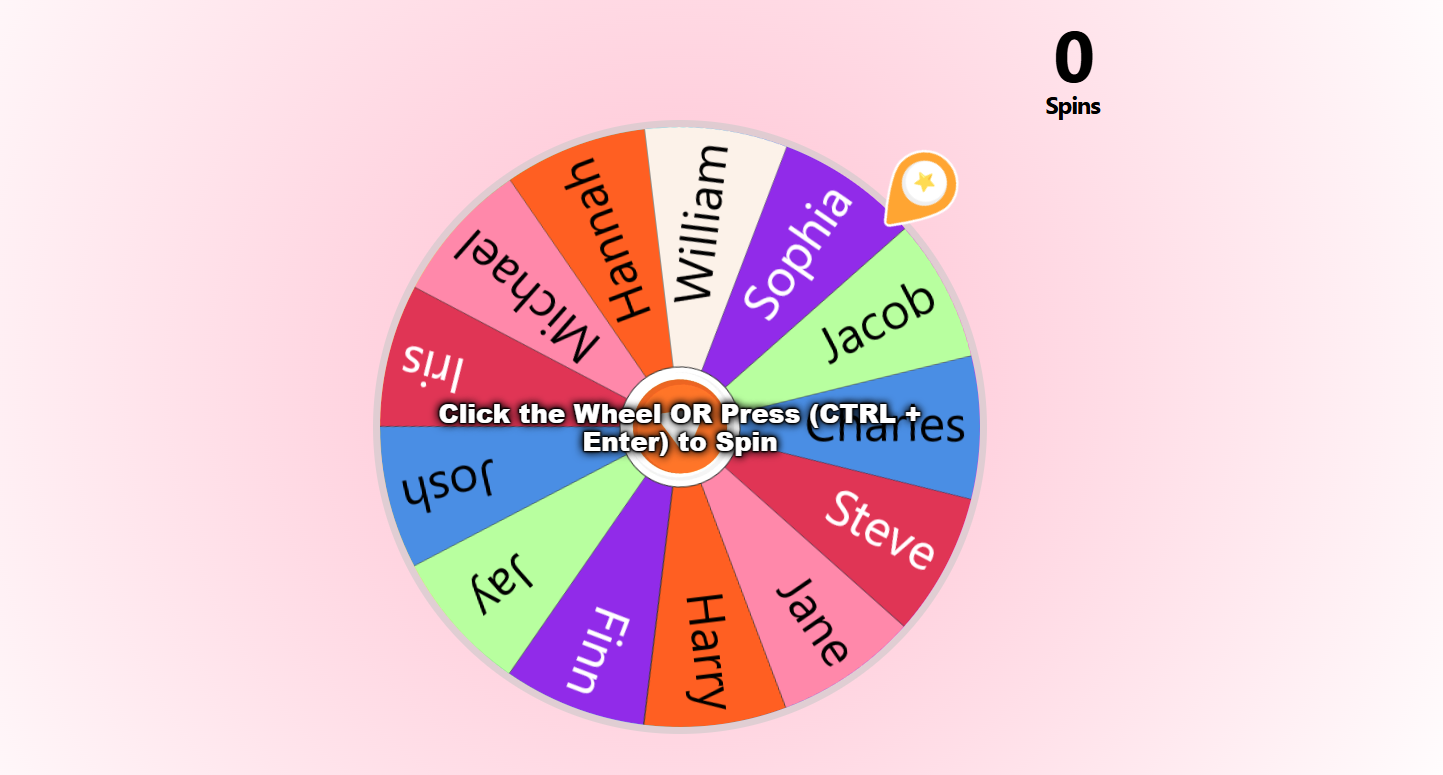
Wheel Spinner X provides an option to share the wheel with other users so that they can view it and spin it the same way as you do. Here is how you can share the wheel of names with others:
If you choose Yes on Allow people to copy the wheel? the users that the wheel is shared with will be able to make a duplicate of it themselves.
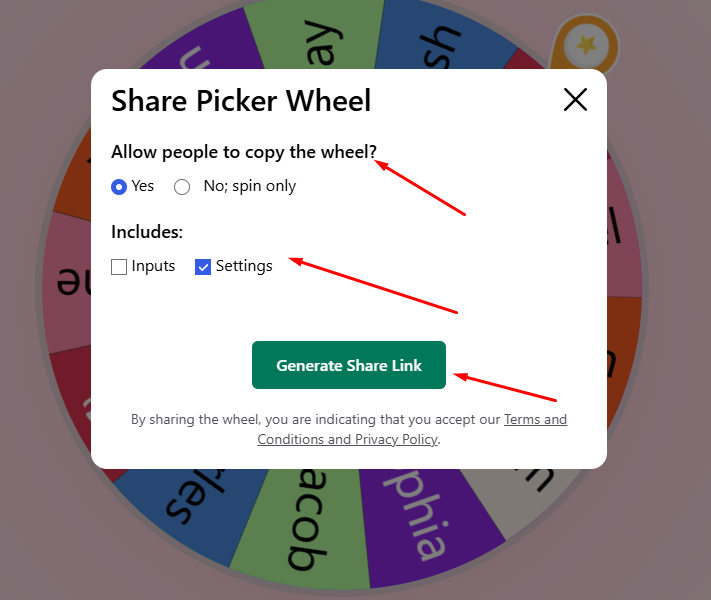
Use the Save feature to preserve your customized wheels online. You can reopen the saved wheels again whenever you want, even if the details/settings/input are reset from the initial screen.
Here is how you can save and load your custom wheels on Wheel Spinner X.

The maximum number of entries that can be added at one time is 1,000 to our wheel of names. You can reduce the max limit in the During Spin settings if needed.
Yes, the name spinner can be used completely for free without any limits. You can use the wheel of names as many times as you want.
Signing up is necessary if you want to use the saving/loading option. The main functionality of the random name selector can be used without any signups, but to utilize the profile cloud storage, you will need to make an account using your email.