Our color spinner wheel helps you pick a random color in seconds. Playing a game? Trying to choose an outfit? Whatever your need is, our tool will help you make a choice in a jiffy.
To get started, simply enter your desired colors into the wheel. Make your customizations to the wheel and then give it a spin. That’s all there is to it.
There are numerous features and customization options that you can use to adjust the wheel’s appearance and inputs.
Below, you will find a breakdown of how you can use this color wheel game:
To get started with our color spinner, you first need to input your entries. By default, you will find some basic colors already entered into the wheel. You can edit those entries as well.
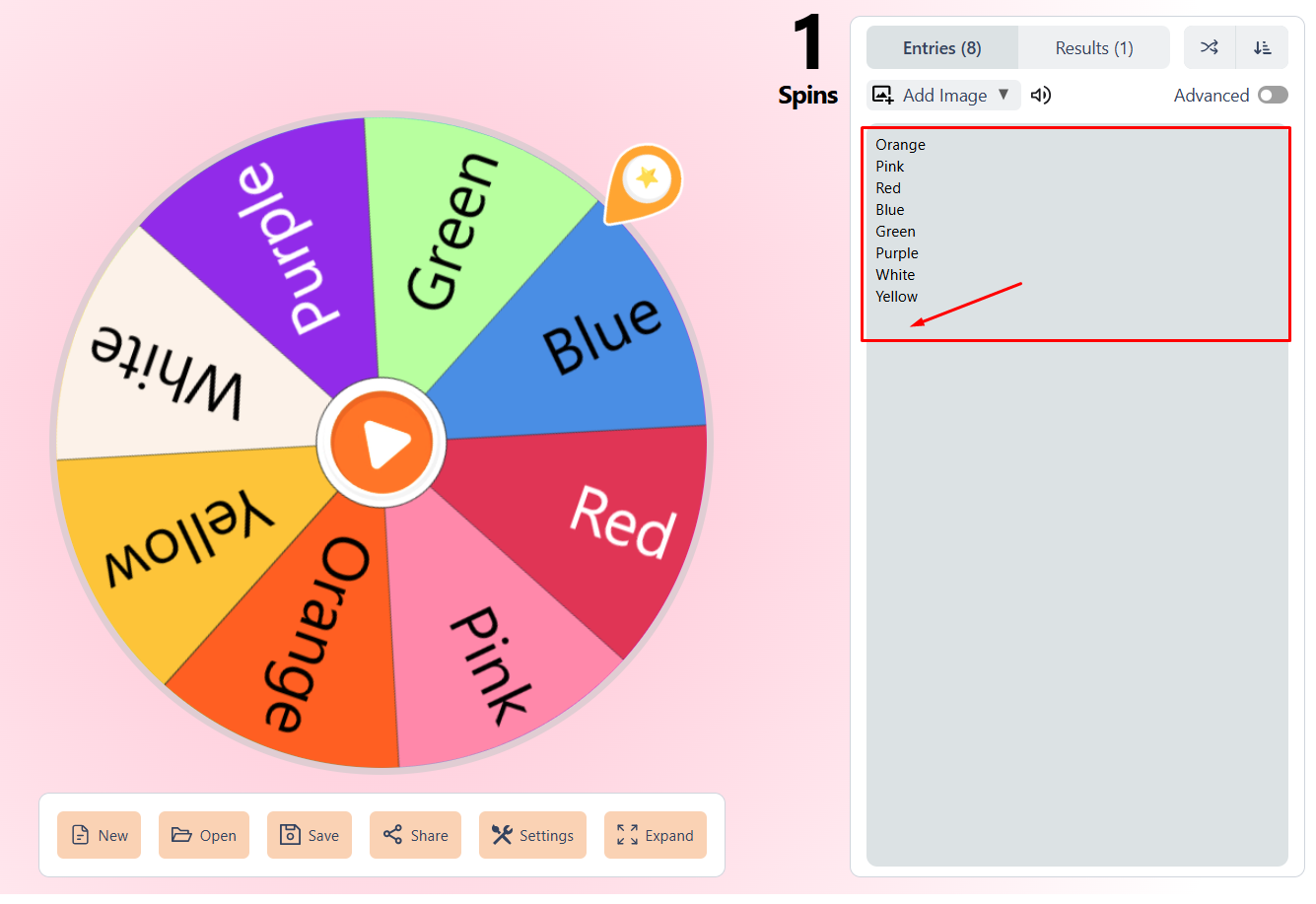
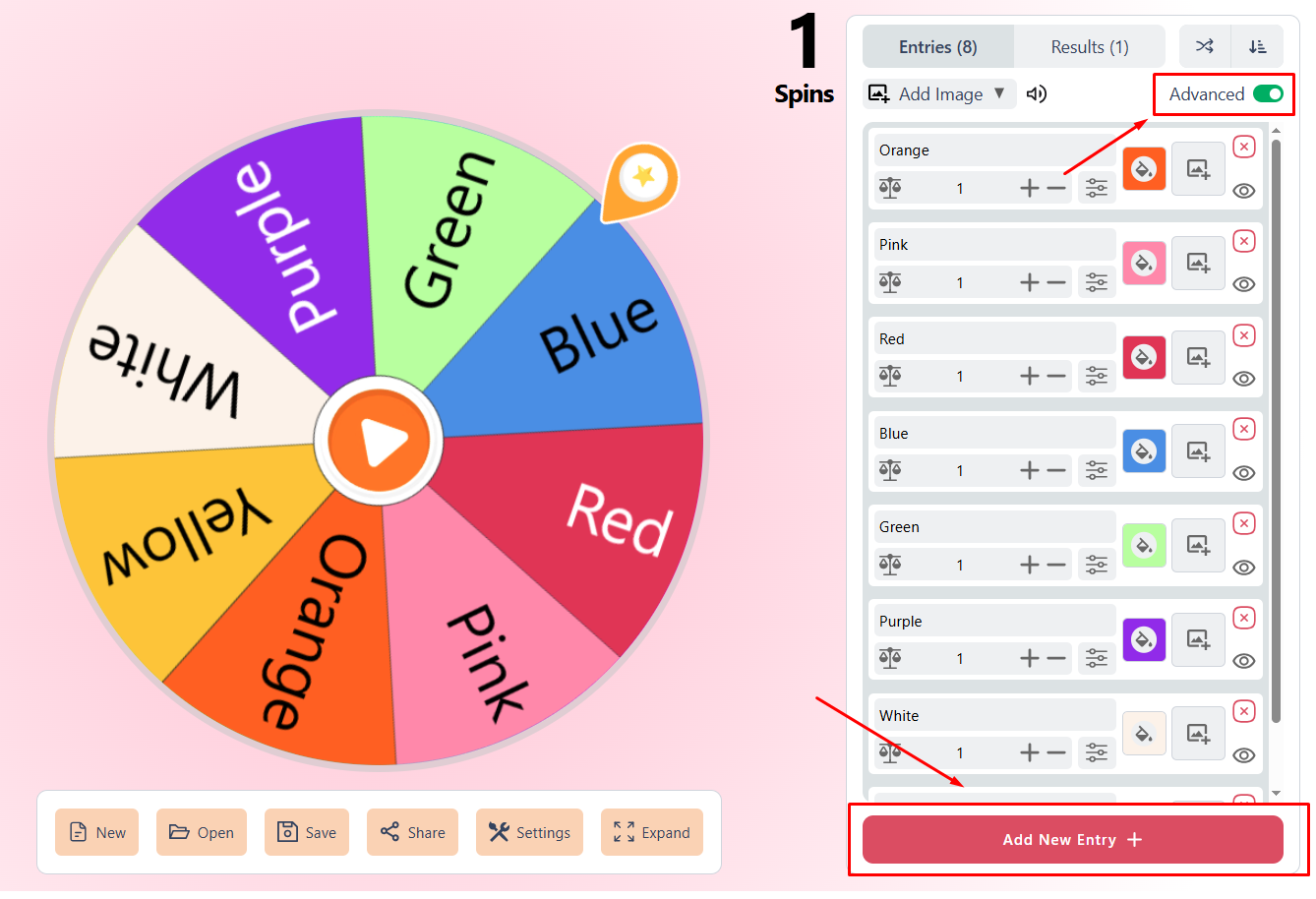
Our color wheel picker also lets you enter an image as an entry into the wheel. To do this, you can simply click on the “Add Image” button and then click on “Add Image as Entry.”
After adding the entries, you can also customize them extensively using the provided options. Here are some of the options/settings that you can adjust.
| Background color | This setting allows you to change the background color for each slice/entry. |
| Background image | This setting allows you to set a background image for each slice/entry. |
| Weight of the slices | With this setting, you can change the weight of the individual slices. Changing the weight makes the slices bigger or smaller. |
| Visibility | You can toggle the visibility of the slices ON and OFF. |
| Winner sound | You can set the sound that plays when a particular entry is selected. |
| Winner message | This setting allows you to set the exact textual message that shows when the entry is selected. |
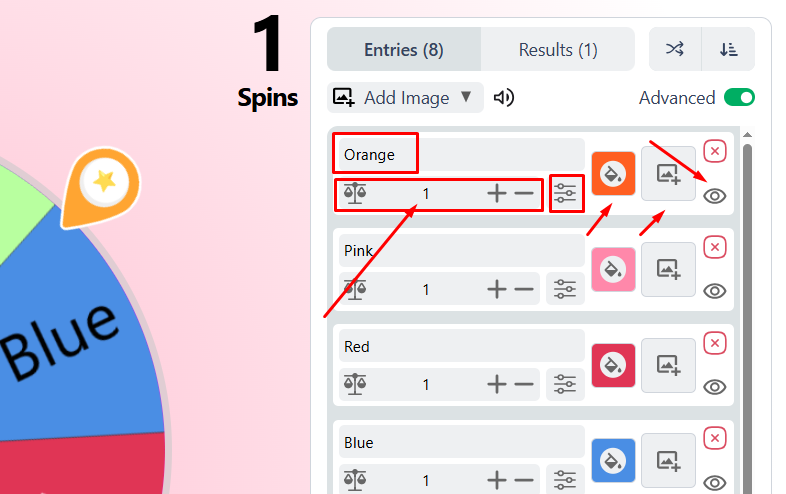
You can also change various aspects of the color wheel’s appearance.
Here is how you can do that:
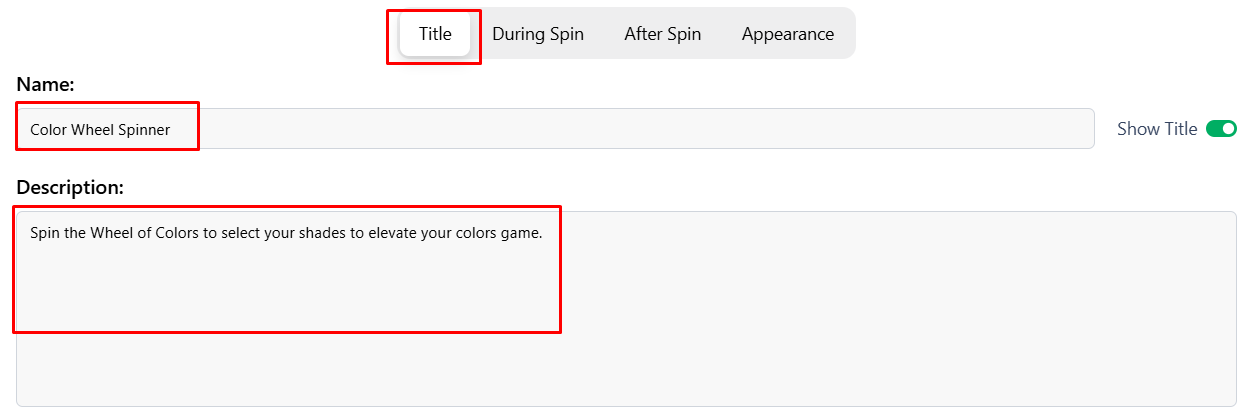
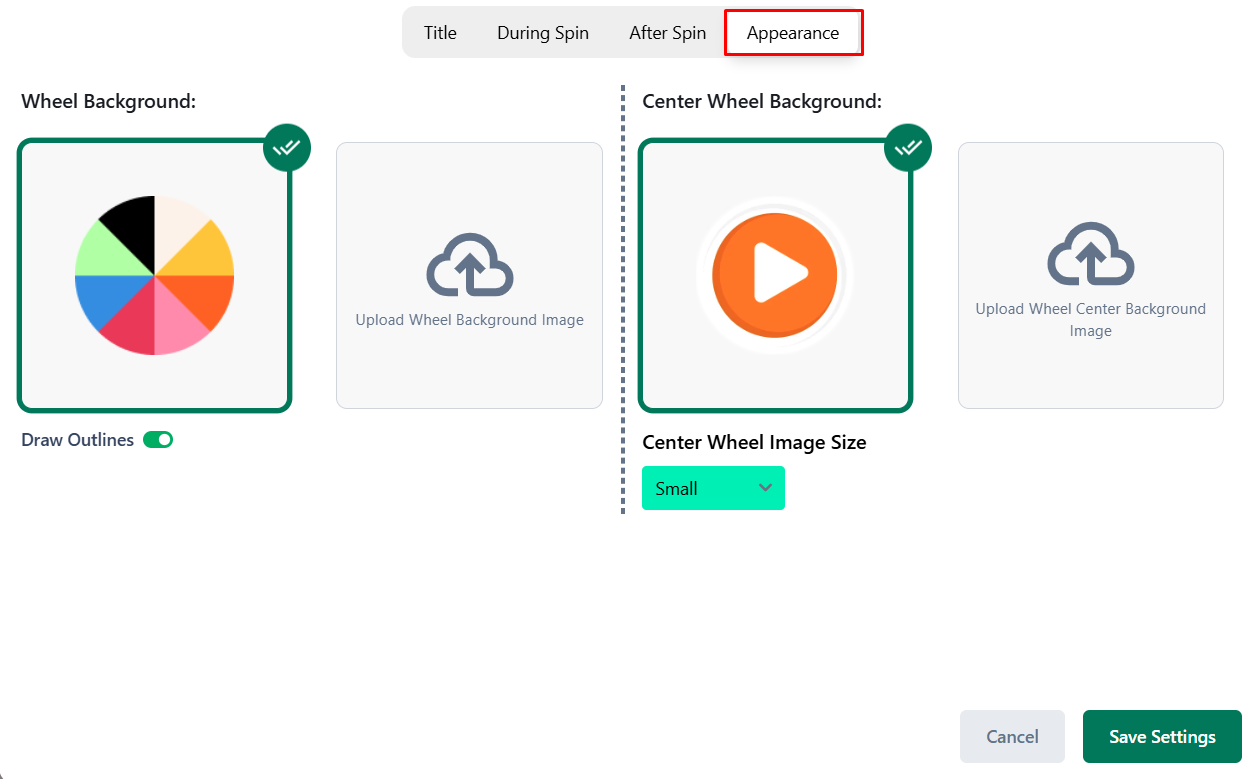
You can also use various settings to customize the spinning behavior of the wheel as well as the results that are provided right after.
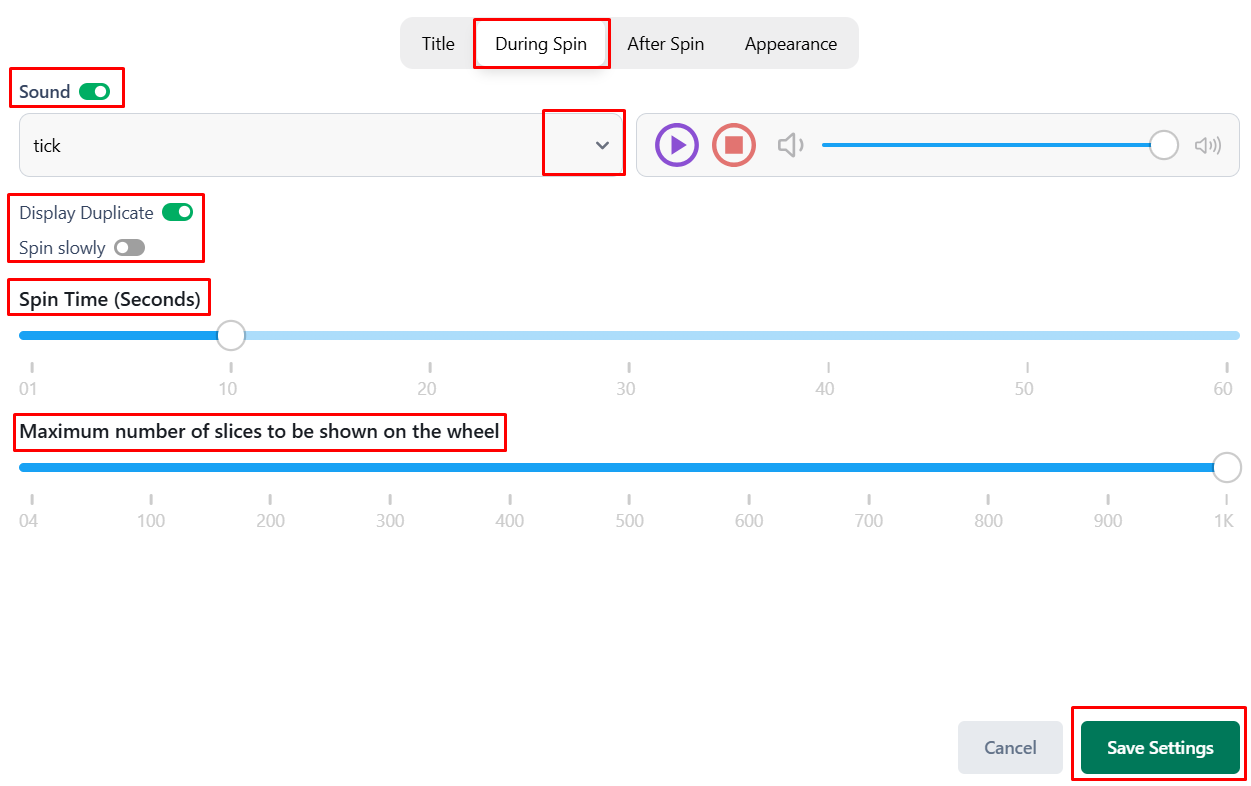
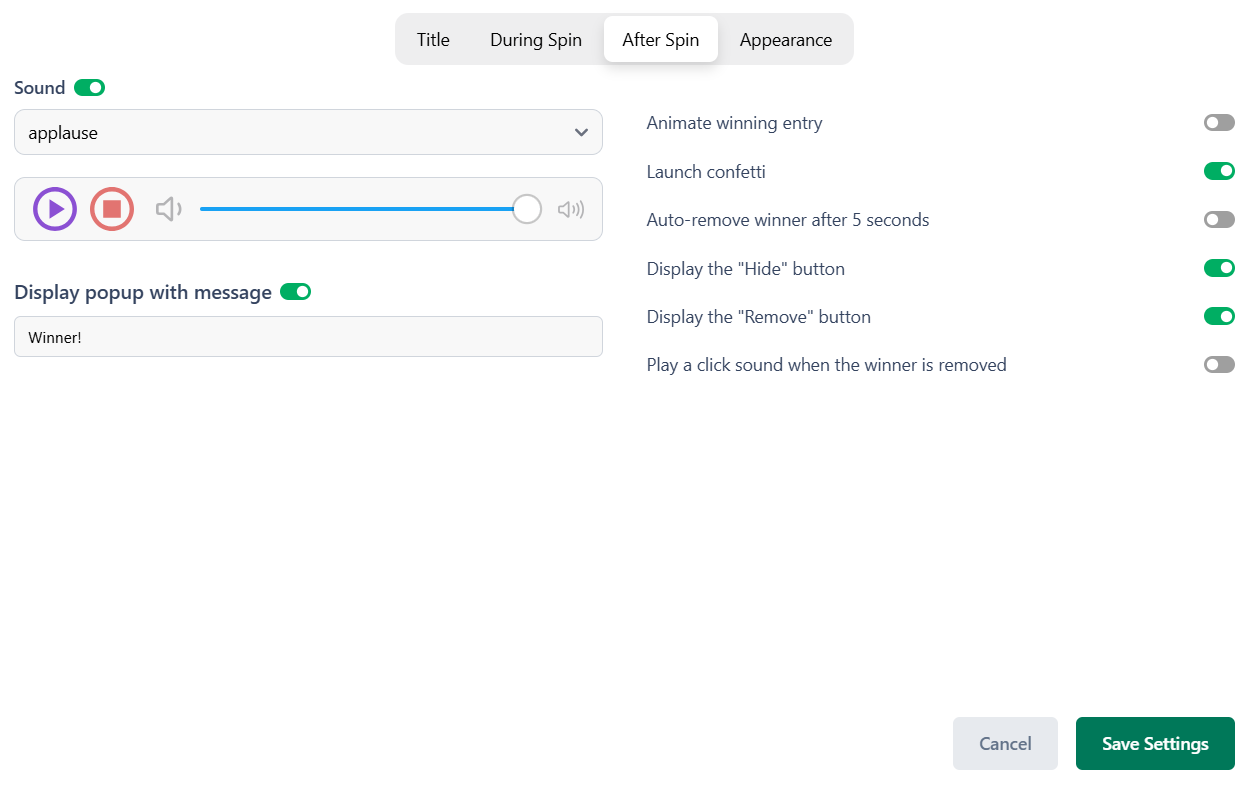
Once you are done making the changes and adjusting the settings of the wheel, the next step is to spin it to get your random colors.
There are two methods to spin the wheel of colors:
Once the spin is over, the result will be provided with a popup (if the setting has been enabled), and you will be given the following options:
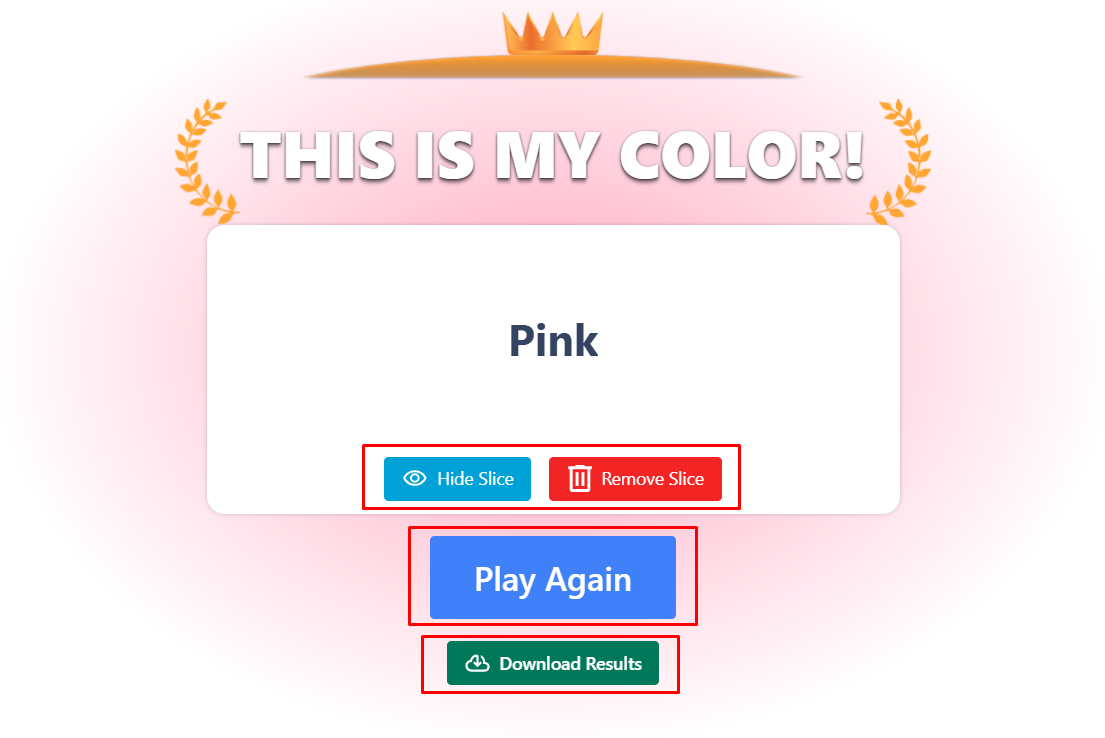
| Hide Slice | Clicking on this button will hide the selected slice from the wheel. The entry will remain on the list but will not appear in the wheel. This helps in making sure that the same wheel is not selected again and again, |
| Remove Slice | This option is used to remove the entry from the wheel altogether. The entry will be removed from the wheel as the list. You will have to manually add it again, if needed. |
| Play Again | You can click on this button to restart the spinning process and make another random choice. |
| Download Results | You can download the wheel’s selection by clicking on this button. The result will be saved as an image in the PNG format. (This is a great feature if you want to prove or show the wheel’s choice to someone else.) |
Apart from all the customization that you can do with our color wheel spinner and the various options you can use to adjust the entries, there are many other features that you can enjoy as well.
You can share your customized color wheel with others so that they can use it the same way you do. To do this, here is what you need to do:
Once you have the URL, you can send it to others, and they will be able to access the wheel. They will be able to see the same inputs and settings (depending on the selections that you’ve made in step 3).
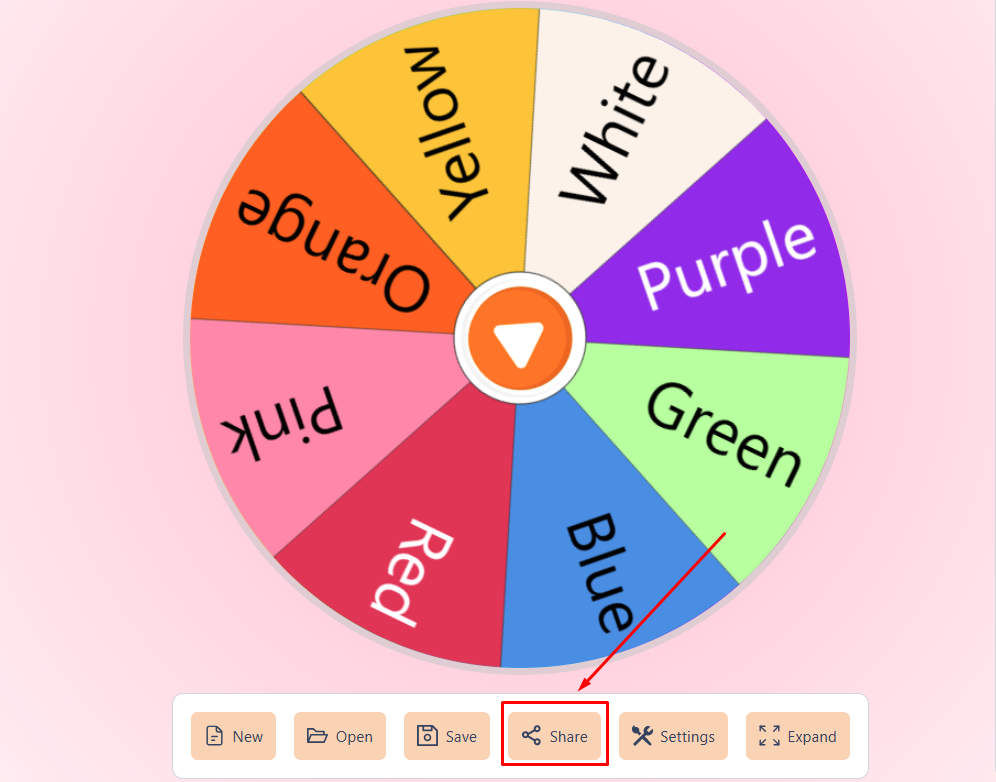
You can also save the color wheel to your profile if needed. If you have spent a lot of time customizing a particular wheel, you can save it so that all the settings/inputs are preserved.
Note: Only registered users can use the Save feature, as it requires a profile.
After that, even if you sign out of your profile, the wheel of colors will remain saved.
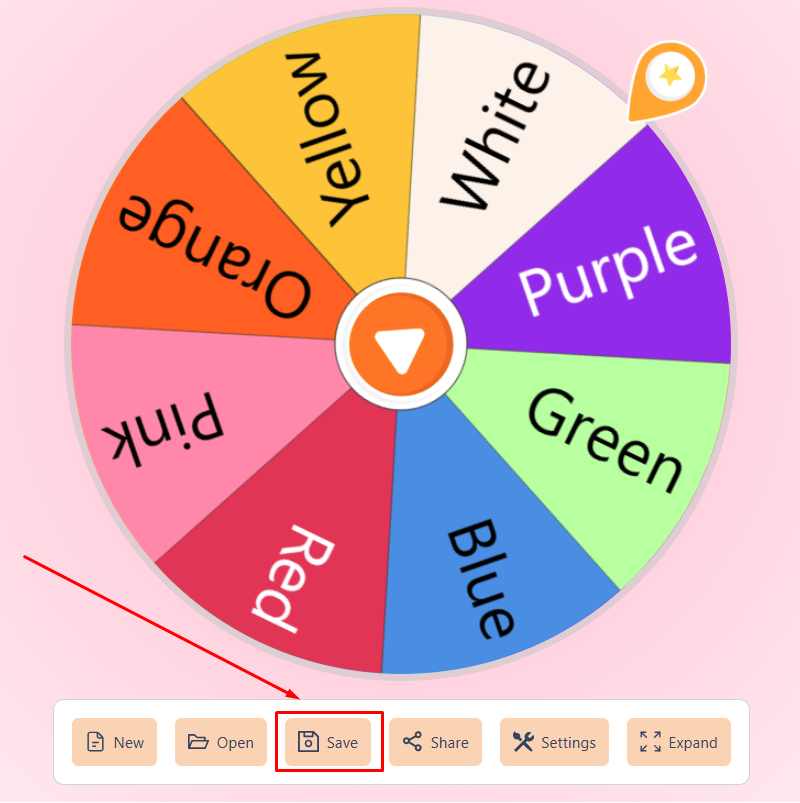
Here is how you can load the wheel again when needed.

Another excellent feature you can use with our random color generator wheel is the full screen mode. With the full-screen mode, the experience becomes smoother and more immersive.
To enter full-screen mode, simply click on the “Expand” button under the wheel. To exit full-screen mode, you can press the Escape key or the F5 key.
The sort and shuffle buttons help organize (or scramble) the entries in the wheel of colors.
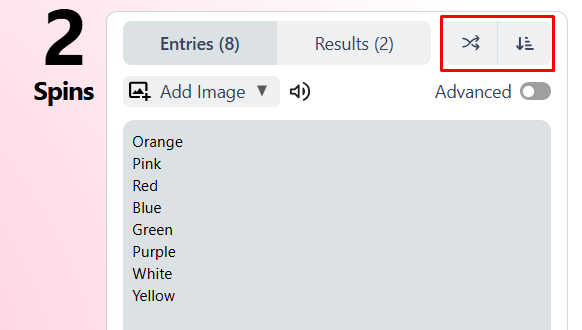
There are a variety of other wheels that you can use here on Wheelspinnerx.com. If there are other choices that you need to make, apart from selecting a random color, the wheels can help you out. For example,
The maximum number of entries that you can add to the color picker wheel is 1,000. You can change this number in the wheel’s settings if needed. The maximum number of entries can be set to 900, 800, 700, 600, 500, etc.
Once you make your custom changes to the wheel of colors and spin it, all of the settings and inputs will be retained. If you simply refresh the page, the wheel won’t reset itself. However, if you purge or clear the browser cache, then the wheel will return to its default status.
The same thing will happen if you click on the “New” button below the wheel. It will load a new default wheel that you can edit from scratch.
There is a wide color gamut that you can use to pick the colors for the slice backgrounds. The standard gamut provided by our random color generator wheel consists of more than 16.7 million different colors.
You can choose different shades of the same color, use the color picker to select a color from the screen, or even add the RGB values to fetch a specific hue.